自作したテキスト型のランチャー用プログラムの旧バージョン。
ここではランチャー用プログラムであるテキストランチャー( TextLauncher )の旧バージョンとそれを編集するエディタの旧バージョン用の資料を掲載しています。
テキストランチャー ver.0.5
→ ランチャーについて詳しいページはこちら。
相対パスで実行したいソフトウェアをランチャーに登録するため、USBメモリー用としても、デスクトップランチャー用としても使用可能です。
![]()
テキストランチャー ver.0.5 は次の行をクリックするとダウンロードできます。
テキストランチャー ver.0.5 をダウンロード (サイズ:195KB)
ダウンロードしたらZip形式の圧縮ファイルになっているので解凍してください。
2つのファイルがあります。
TextLauncher.exeを実行してみてください。
次のウィンドウが出ればOKです。

番号_文字
という形で表示されます。
文字の部分をクリックするとソフトウェアが起動する仕組みです
テキストランチャーの使い方は次の通りです。
- TextLauncher.exe と softwares.txt は同じ場所に置く
- softwares.txt は NotePad で編集し保存
- softwares.txt の1行目の書き方は
ランチャーの上部バーの表示 ! ランチャーの背景の色 ! ランチャーの文字の色 ! ランチャーの幅 - softwares.txt の2行目以降の書き方は
ランチャーに表示する文字 ! 実行するソフトの指定 - ソフトの指定は、TextLauncher.exeからの相対パスで指定する。
- ランチャーに表示された文字をクリックするとその行に指定されたソフトが起動する
- ランチャー終了にはランチャー右上の x ボタンをクリック。
テキストランチャーエディタ ver.0.5
テキストランチャー 1.0 の概観を編集するプログラムです。
テキストランチャー 0.5 には使用できません。
次の行をクリックするとダウンロードできます。
テキストランチャーエディタ ver.0.5をダウンロード (サイズ:195KB)
ダウンロードしたらZip形式の圧縮ファイルになっているので解凍してください。
TextLauncherEditor.exe ができます。
見た目は TextLauncher.exe と同じです。
![]()
この TextLauncherEditor.exe を TextLauncher.exe および softwares.txt と同じディレクトリ(フォルダ)に移動します。
TextLauncherEditor.exe を起動します。
次のようなウィンドウが現れます。
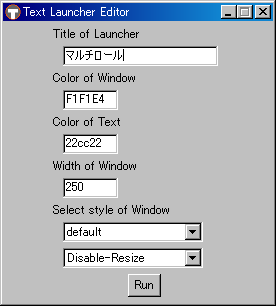
各設定項目の説明です。
-
Title of Launcher
テキストランチャーの上部バーに表示される文字です。
ここではマルチロールと入れています。 -
Color of Window
テキストランチャーの背面の色です。
6桁で数字の0から1と英語のAからFによる色を指定します。 -
Color of Text
テキストランチャーに表示される文字の色の設定です。
上部バーの文字の色には反映されません。 -
Width of Window
テキストランチャーの大きさ=幅の設定です。
単位はピクセルです。
高さは設定できません。 -
Select style of Window
テキストランチャーのウィンドウにつける機能の設定です。
一行目:
default:上のバーに最小化ボタンとクローズボタンがつきます。
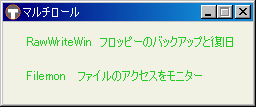
Only-CloseBox:上のバーにクローズボタンがつきます。
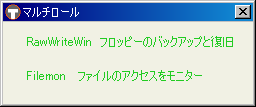
no-Box:上のバーにボタンはタイトルのみ表示されます。
最もシンプルなタイプです。
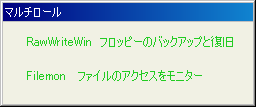
On-MaximizeBox:上のバーに最小化ボタン、最大化ボタン、クローズボタンがつきます。
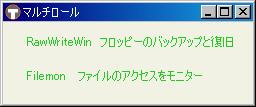
2行目:
Disable-Resize:テキストランチャーの大きさは固定です。変更できません。Enable-Resize:テキストランチャーの大きさをマウスで変更することができます。
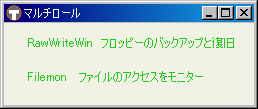
{ Run } ボタンを押すと上記の設定がテキストランチャーに反映され、ランチャーが表示されます。
これらの設定は softwares.txt に書き込まれます。
テキストランチャーが表示されている状態で {Run } ボタンを押すと下のメッセージが出ることがあります。
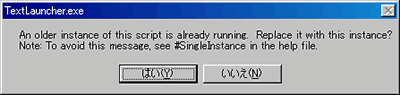
この場合は{ はい } (または { Yes } )をクリックしてください。テキストランチャーエディタを終了するにはランチャー右上の x ボタンをクリックします。
