パスワードを忘れてWindowsにログオンできないときの最終手段。
Windows にログオンする際に、
のようなメッセージが出て、ログオンできなくなるケースのトラブルがあります。
このようなときに役立つソフトウェアがあります。
Offline NT Password & Registry Editor
何かの理由でWindowsにログオンできなくなったときにログオンパスワードをリセットまたは編集することが可能です。
(できないケースもあります。)
NTFSフォーマットのパーティションにのみ対応しています。
マルチロールディスクへ追加する方法
このソフトウェアを マルチロールディスクの作成 にある Multima に追加してみます。
まずは Multimaフォルダの中に OfflineNT というフォルダを作ってください。
ソフトウェアは次のページからダウンロードできます。
Offline NT Password & Registry Editor
このページの下のほうに
How to get it?
とあります。
その下の
Password reset CD/bootdisk: Instructions & image to download.
をクリックし、現れたページの下のほうに Download と書かれており
cd080802.zip (~3MB) – Bootable CD image.
をクリックすれば cd080802.zip がダウンロードできます。
解凍すると cd080802.iso ができます。
これを SuperウルトラISOで開きます。
必要なファイルだけを抽出します。
上の図のように、
INITRD.CGZ 、SCSI.CGZ 、VMLINUZ を Multima フォルダ内の OfflineNT フォルダの中に抽出します。
ISOLYNUX.CFG はデスクトップに抽出し、NotePad(メモ帳)で開きます。
このうち必要な文章だけを Multima フォルダ内の isolynux.cfg に追加します。
追加するのは次の文章です。
label boot
kernel OfflineNT/vmlinuz
append rw vga=1 initrd=OfflineNT/initrd.cgz,OfflineNT/scsi.cgz
太文字の部分はオリジナルから変更した箇所です。
さらに menu.txt にも
と書き足します。
そして bcdw.ini も[MenuItems] の次の行を書き換えます。
isolinux.bin ; PuppyLinux or PING or OfflineNT
これで追加の作業は終わりです。
前回を理解できればそれほど難しくありません。
Offline NT Password & Registry Editor の使い方
- ディスクをPCにセットしてPCを起動します。
- マルチロールディスク Multima に入れた Offline NT Password & Registry Editor (以下 OfflineNT と略)を起動する場合には次の画面が現れます。
Bootable CD Wizard
PuppyLinux or PING or OfflineNT
memory test
DOS
Boot from drive C
Power Off{ Enter } キーを押します。
- 次の画面に変わります。
***********************************************
MENU
***********************************************
1 : Puppy Linux2 : PING ( Partition Backup and Recovery )
3 : OfflineNT Password
***********************************************Please select a number and press ENTER ,
or Puppy Linux start after 5 seconds.
***********************************************
数字の 3 を入力し、{ Enter } キーを押します。
- OfflineNT が起動します。
次のような画面になります。
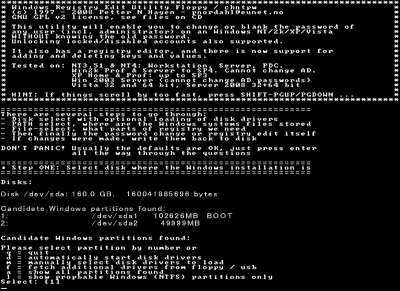
offlineNT で認識されたハードディスクが表示されています。
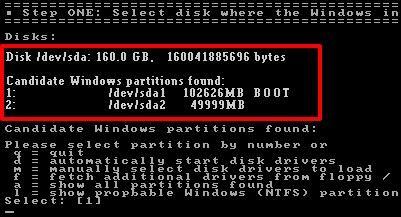
- この例では次のように表示されています。
Step ONE: Select disk where the Windows installation is
Disk /dev/sda: 160.0 GB, 160041885696 bytesCandidate Windows partitions found:
1: /dev/sda1 102626MB BOOT
2: /dev/sda2 49999MBWindows のインストールされているパーティションを指定します。
通常は BOOT と表示のある1番のパーティションです。
この場合は
Select [1]
が表示されているのでそのまま { Enter } キーを押します。
そうでない場合はリストの中から Windows の入っているパーティションを探して
その番号を入力し { Enter } キーを押します。 - Step TWO: Select PATH and registry files
What is the path to the registry directory?(relative to windows disk)
[ WINDOWS/system32/config] :このようなメニューが出たらレジストリの入っているディレクトリ(フォルダ)のパスを指定します。
パスは Windows のバージョンごとに違い、次の通りとなります。- winnt35/system32/config – Windows NT 3.51
- winnt/system32/config – Windows NT 4 及び Windows 2000
- windows/system32/config – Windows XP/2003 及び アップグレードによりインストールされた Windows 2000
デフォルトの windows/system32/config で良ければ { Enter } キーを押します。
違う場合はパスを入力し { Enter } キーを押します。 - 次のメッセージが現れます。
Select which part of registry to load, use predefined choices
or list the files with space as delimiter
1 – Password reset [sam system security]
2 – RecoveryConsole parameters [software]
q – quit – return to previous
[1] : _{ Enter } キーを押します。
- 次のメッセージが現れます。
Step THREE: Password or registry edit
1 – Edit user data and passwords
2 – Syskey status & change
3 – RecoveryConsole settings
– – –
9 – Registry editor, now with full write support!
q – Quit (you will be asked if there is something to save)What to do? [1] -> _
{ Enter } キーを押します。
- パソコンに登録されているユーザーの一覧が Administrator を含めてすべて表示されます。
Administrator でよければそのまま { Enter } キーを押します。
違うユーザーを選ぶのであればそのユーザー名を入力してから { Enter } キーを押します。 - User Edit Menu のメッセージが現れます。
– – – – User Edit Menu:
1 – Clear ( blank ) user password
2 – Edit ( set new ) user password ( careful with this on XP or Vista )
3 – Promote user ( make user an administrator )
( 4 – Unlock and enable user accont ) [ seems unlocked already ]
q – Quit editing user, back to user select
Select: [q] > _パスワードを削除(リセット)するなら 1 を入力し { Enter } キーを押します。
「 Password cleared! 」が表示されます。
パスワードを変更するなら 2 を入力し { Enter } キーを押します。
New Password: _
と出ますので
新しいパスワードを入力し { Enter } キーを押します。
「 Password changed! 」が表示されます。 - パスワードの編集を終了するために ! を入力し、{ Enter } キーを押します。
q を入力し { Enter } キーを押します。
- 今おこなった変更を実際にパーティションに行うかどうかの確認のメニューが現れます。
Step FOUR: Writing back changes
About to write file(s) back! Do it? [n] : _y を入力し、 { Enter } キーを押します。
***** EDIT COMPLETE ***** が表示されれば成功です。
- 再度実行するかどうかの確認のメニューが現れます。
You can try again if it somehow failed, or you selected wrong
New run? [n] : _{ Enter } キーを押します。
# _ が表示されます。
- ディスクを PC から取り出します。
PC の電源ボタンを押して PC を再起動します。
Windows にログオンすることに成功すれば、終了です。
