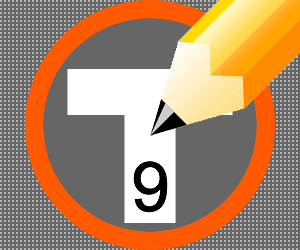テキストランチャーにツールの追加登録や、削除・外観の変更ができます。
テキストランチャー専用のアプリケーションの紹介です。
テキストランチャーエディタ Ver.1.0
プログラム名はテキストランチャーエディタ( TextLauncher Editor )。
このツールは、別のランチャーツール「テキストランチャー」のための専用ツールであり、このツールを使用するためにはTextLauncher Ver.1.0 ( TextLauncher.exe と softwares.txt )が必要です。
このツールはフリーウェアですが、ライセンスは当サイトの運営管理者にあります。
Windows NT、2000、XP で動作します。
Windows Vista、7 では動作未確認です。
現在のバージョンは1.0です。
準備
テキストランチャーエディタは次のアドレスもしくは Vector の該当ページからダウンロードできます。
http://disk.12enjoy.net/uploads/TextLauncherEditorVer1.zip (サイズ:204KB)
ダウンロードしたものは Zip 形式の圧縮ファイルになっていますので、解凍してください。
3つのファイルが現れます。
- エディタ本体が TextLauncherEditor.exe、
- エディタで使用する色見本の画像が colorpallet.jpg、
- マニュアルが Readme.pdf、
です。
他にテキストランチャーと softwares.txt が必要となります。
次のアドレスもしくは Vector の該当ページからダウンロードできます。
http://disk.12enjoy.net/uploads/TextLauncherVer1.zip (サイズ:202KB)
ダウンロードしたものは Zip 形式の圧縮ファイルになっていますので、解凍してください。
3つのファイルが現れます。
- ランチャー本体が TextLauncher.exe、
- 設定ファイルが softwares.txt、
- マニュアルが Readme.pdf、
です。
以上のうち
- TextLauncherEditor.exe
- colorpallet.jpg
- TextLauncher.exe
- softwares.txt
この4つのファイルは同じディレクトリ(フォルダ)に入れてください。
使い方
TextLauncherEditor.exe を起動します。
TextLauncher.exe と同じアイコンなので間違えないようにしてください。
2つのウィンドウが現れます。
デモウィンドウ
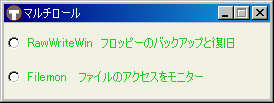
これがテキストランチャーのデモウィンドウです。
デモウィンドウ左端に表示されているラジオボタンは通常のテキストランチャーでは表示されません。
それ以外は実際のランチャーにほぼ同じに外観で表示されます。
このウィンドウでランチャーへのツールの追加と入れ替え、ランチャーのウィンドウの幅の変更を行います。
また次に説明するエディタウィンドウに入力された設定がこのデモウィンドウに反映されます。
エディタウィンドウ
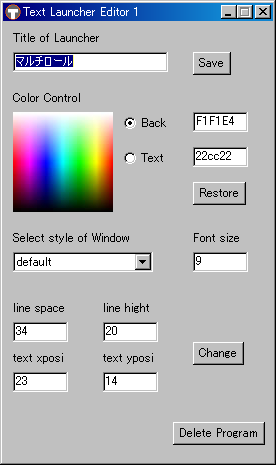
これがテキストランチャーエディタのウィンドウです。
テキストランチャーの外観、ランチャーに登録したツールの削除を行います。
ここで変更した設定がデモウィンドウに反映されます。
ツールの追加や削除・入れ替えや設定の変更がすべて終了したら、最後に { Save } ボタンを押します。
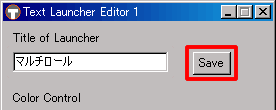
設定を変更前の状態に戻したい場合は、{ Restore } ボタンを押します。
終了する
ランチャーを終了するにはランチャーのデモウィンドウ右上の { X } ボタンを押します。
または{ Ctrl } と { Alt } と { S } キーの同時押しでも終了できます。
テキストランチャーへのツールの追加登録
追加する新しいツールをマウスでドラッグし、デモウィンドウ内でマウスのボタンを離します(ドラッグ アンド ドロップの操作)。
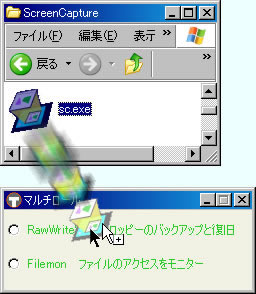
次のウィンドウが現れます。
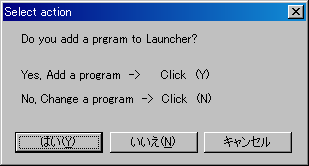
ツールを追加するので { はい } をクリックします。
次にランチャーに表示する文字を設定するウィンドウが現れますので、入力します。
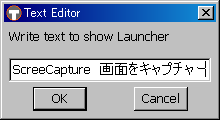
{ OK } ボタンを押します。
ランチャーのデモウィンドウにツールが追加されました。
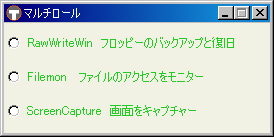
テキストランチャーのツールの削除
ランチャーのデモウィンドウで削除したいツールの左端のラジオボタンをチェックします。
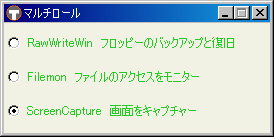
エディタウィンドウの { Delete Program } のボタンを押します。
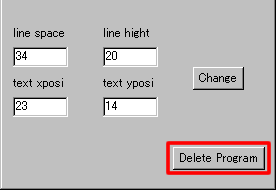
ランチャーのデモウィンドウに反映され、ツールは削除されました。
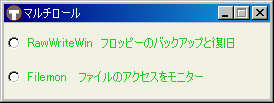
テキストランチャーに登録したツールを変更する
ランチャーのデモウィンドウで、入れ替えを行うツールの行にあるラジオボタンにチェックを入れます。
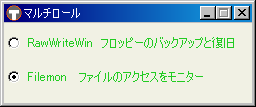
入れ替える新しいツールをマウスでドラッグし、テキストランチャーのウィンドウ内でマウスのボタンを離します(ドラッグ アンド ドロップの操作)。

次のウィンドウが現れます。
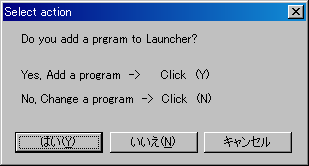
ツールを入れ替えるので { いいえ } をクリックします。
次にランチャーに表示する文字を設定するウィンドウが現れますので、入力します。
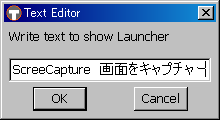
{ OK } ボタンを押します。
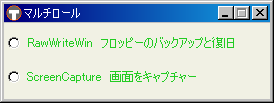
ランチャーのデモウィンドウにツールの入れ替えが反映されました。
テキストランチャーのウィンドウの幅を変更する
ランチャーのデモウィンドウの大きさをマウスを使って変更します。
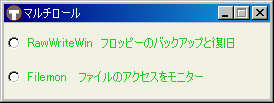
変更後のデモウィンドウの幅が、実際のテキストランチャーのウィンドウの幅に反映されます。
ランチャーのタイトルを変える
テキストランチャーの上部バーに表示される文字です。
エディタのウィンドウで Title of Launcher の欄にタイトルの文字を入力します。
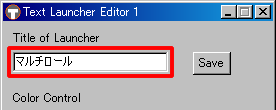
ランチャーのウィンドウの色を変える
エディタのウィンドウの Color Control でランチャーのウィンドウ(背景)の色を変えることができます。
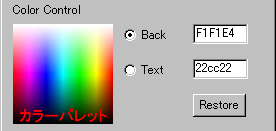
Back の右の欄に6桁の0~9、A~Fの値を入力する、
もしくは Back の左のラジオボタンをチェックした状態で、カラーパレット上をマウスでクリックします。
クリックした部分の色にランチャーのデモウィンドウの色が変わります。
ランチャーの文字の色を変える
エディタのウィンドウの Color Control でランチャーの文字の色を変えることができます。
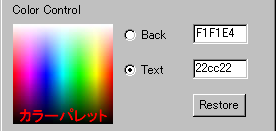
Text の右の欄に6桁の0~9、A~Fの値を入力する、
もしくは Text の左のラジオボタンをチェックした状態で、カラーパレット上をマウスでクリックします。
クリックした部分の色にランチャーのデモウィンドウの文字の色が変わります。
ランチャーの上部バーのデザインを変える
エディタのウィンドウにある Select style of Window でランチャーの上部バーのデザインが設定できます。

default:上のバーに最小化ボタンとクローズボタンがつきます。
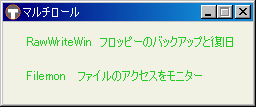
Only-CloseBox:上のバーにクローズボタンがつきます。
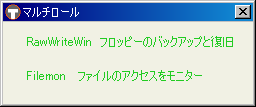
no-Box:上のバーにボタンはタイトルのみ表示されます。
最もシンプルなタイプです。
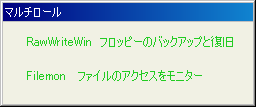
On-MaximizeBox:上のバーに最小化ボタン、最大化ボタン、クローズボタンがつきます。
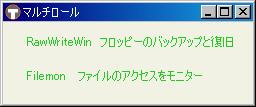
ランチャーの文字のサイズを変える
エディタのウィンドウの Font size でランチャーの文字の大きさを変えることができます。
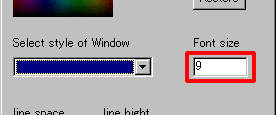
Font size の欄に文字の大きさを数値(ピクセル)で入力します。
ランチャーのデモウィンドウのツール名の文字の大きさが変わります。
ランチャーの文字の位置、行間を変える
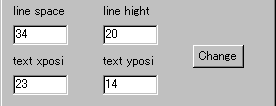
エディタのウィンドウの line space でランチャーの行間を変えることができます。
line space の欄に数値を入力し、{ Change } のボタンを押します。
エディタのウィンドウの line hight でランチャーの行の高さを変えることができます。
ランチャーに登録したツールの表示される文章が長い場合、文章は自動的にウィンドウの右端で改行されます。
改行後の文章が表示されるように line hight の数値を設定する必要があります。
line hight の欄に数値を入力し、{ Change } のボタンを押します。
エディタのウィンドウの text xposi で、ランチャーのウィンドウ左端と文字開始位置までの間の余白を変えることができます。
text xposi の欄に数値を入力し、{ Change } のボタンを押します。
エディタのウィンドウの text yposi で、ランチャーの上部バーから1行目までの間の余白を変えることができます。
text yposi の欄に数値を入力し、{ Change } のボタンを押します。
ランチャーとして使うためには別のツール”テキストランチャー”で行います。