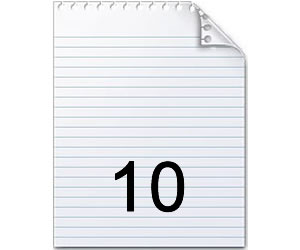テキストランチャーの設定は直接設定ファイルを書き換えても変更できます。
テキストランチャー ( TextLauncher.exe )の各設定は softwares.txt というテキストファイルに保存されています。
テキストランチャーエディタ ver.1.0 ( TextLauncherEditor.exe )を使えば softwares.txt は自動で書き換えられますので、詳しく知っておく必要はありませんが、簡単に softwares.txt の内容について説明しましょう。
softwares.txt を NotePad (メモ帳)で開きます。
次のように書かれています。
RawWriteWin フロッピーのバックアップと復旧!..¥Floppy¥rawwritewin.exe
Filemon ファイルへのアクセスをモニター!..¥Filemonitor¥Filemon.exe
1行目はランチャー自体の設定です。
ランチャーの上部タイトルバーの表示:マルチロール
ランチャーの背景の色(半角英数字):aacccc
ランチャーの文字の色(半角英数字):222233
ランチャーの横幅(半角数字):280
この4つの項目の間には ! (半角のびっくりマーク)をそれぞれ入れます。
それ以降の項目についても、テキストランチャーの細かい表示の設定になります。
次は2行目です。
ランチャーに表示する文字:RawWriteWin フロッピーのバックアップと復旧
起動するファイルの指定:..¥Floppy¥rawwritewin.exe
この2つの間に ! (半角のびっくりマーク)を入れます。
起動したいファイルの指定は TextLauncher.exe からの相対パスで指定します。
例えば
Aというフォルダの中に
Bというフォルダ
Floppyというフォルダ
の2つが入っているとします。
Bの中には TextLauncher.exe が
Floppyの中には rawwritewin.exe が入っていると、
TextLaucher.exe から見て rawwritewin.exe は同じ階層の違うフォルダに入っていますので、
..¥Floppy¥rawwritewin.exe
と書きます。
もしAフォルダの中に TextLauncher.exe とBフォルダがあり、
Bフォルダの中に rawwritewin.exe があれば、
B¥rawwritewin.exe
と書きます。
3行目は2行目と同様に書いています。
2行目以降は、
ランチャーに表示する文字 ! 実行するソフトの指定
という書き方で、起動したいソフトウェア1個につき1行を書き足していきます。
そして最後に保存します。
TextLauncer.exe まとめ
- TextLauncher.exe と softwares.txt は同じ場所に置く
- softwares.txt を直接書き換えるには NotePad で編集し保存する
- softwares.txt の1行目の書き方は
ランチャーの上部バーの表示 ! ランチャーの背景の色 ! ランチャーの文字の色 ! ランチャーの幅 - softwares.txt の2行目以降の書き方は
ランチャーに表示する文字 ! 実行するソフトの指定 - ランチャーに表示された文字をクリックするとその行に指定されたソフトが起動する
- ランチャー終了にはランチャー右上の x ボタンをクリック。
もう一つの方法として、Ctrl キーと Alt キーと S キーの 同時押し、で終了できるようにしてあります。
注意点として、今回の例のようにランチャーに日本語を表示する(softwares.txt に日本語を書く)ようにした場合
海外のPC(日本語表示機能のないPC)ではテキストランチャーには文字化けして表示されます。