AHKを使ってランチャーを作成し一般公開しました。無料で使えます。
ランチャー用プログラムを AHK ( AutoHotKey )を使って凝ったものを作成することは可能ですが、
ランチャーとして最低限の機能を考えると
文字だけを使ったソフト名の一覧、
これをランチャーに表示してソフト名をクリックすればそのソフトが起動する
これで十分です。
そしてランチャーにソフトを簡単に登録できれば、きっとどなたにも簡単に取り扱えると思います。
そこで AHK を使ってランチャーのプログラムを作成してみました。
以下はこのプログラムの使い方について説明しています。
まだこのサイトを訪れたばかりという方は、今の時点では軽く読み流してください。
実際に作成する時になって改めて読み直していただく方がいいでしょう。
テキストランチャー
プログラム名はテキストランチャー( TextLauncher )。
![]()
起動したい(開きたい)ソフトウェアやフォルダ、ファイルをクリック1つで実行するランチャープログラムです。
表示はテキストのみのシンプルなものです。
各ファイル類の登録は相対パスで行われるため、このランチャーはPC用、USBメモリ用、CD・DVD用としてもお使いいただけます。
このソフトウェアはフリーウェアですが、ライセンスは当サイトの運営管理者にあります。
Windows NT、2000、XP で動作します。
Windows Vista、7 では動作未確認です。
現在のバージョンは1.0です。
セットアップ
テキストランチャーは次のアドレスもしくは Vector の該当ページからダウンロードできます。
http://disk.12enjoy.net/uploads/TextLauncher1.zip (サイズ:202KB)
ダウンロードしたものは Zip 形式の圧縮ファイルになっていますので、解凍してください。
3つのファイルが現れます。
このうち上の2つは必ず同じ場所(同じディレクトリ)に置いてください。
使い方
TextLauncher.exe のアイコンをダブルクリックして実行してみてください。
次のウィンドウが出ればOKです。
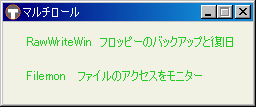
文字の部分をクリックするとソフトウェアが起動する仕組みですが、今はもちろんソフトウェアがないので動きません。
代わりに次のようなエラーメッセージが現れます。
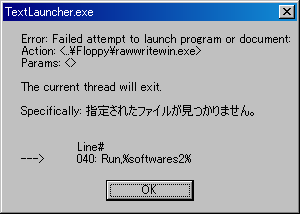
OKボタンをクリックしてメッセージを閉じます。
終了する
ランチャーを終了するにはウィンドウ右上のXボタンを押します。
または{ Ctrl } と { Alt } と { S } の同時押しでも終了できます。
ソフトウェアの入れ替え
ソフトウェアの追加・削除・入れ替えは別のソフト”テキストランチャーエディタ”で行うことが可能ですが、テキストランチャーでもソフトウェアの入れ替えが可能です。
テキストランチャーが起動した状態で { Ctrl } と { Alt } と { E } を同時に押すと、編集モード( Edit Mode )に切り替わります。
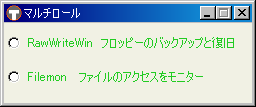
テキストランチャーのウィンドウ内左側にラジオボタンが現れます。
入れ替えを行いたいソフトの行にあるラジオボタンにチェックを入れます。
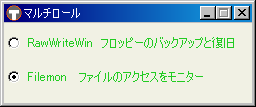
入れ替える新しいソフトをマウスでドラッグし、テキストランチャーのウィンドウ内でマウスのボタンを離します(ドラッグ アンド ドロップの操作)。

次にランチャーに表示する文字を設定するウィンドウが現れますので、入力します。
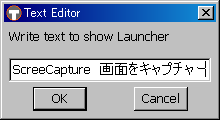
{ OK } ボタンを押します。
softwares.txt が書き換えられ、テキストランチャーが再読込み(リロード)されます。
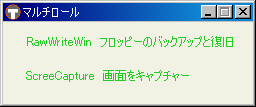
これでテキストランチャーへのソフトの入れ替えができました。
このとき、編集モードから通常のモードに戻っています。
ウィンドウの幅の変更
テキストランチャー Ver.1.0 では編集モード( Edit Mode ) に切り替えると、ウィンドウの幅を変更することが可能です。
テキストランチャーが起動した状態で { Ctrl } と { Alt } と { E } を同時に押すと、編集モードに切り替わります。
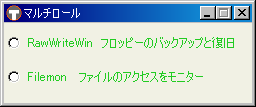
テキストランチャーのウィンドウ内左側にラジオボタンが現れている状態が編集モードです。
この状態でテキストランチャーのウィンドウの大きさを変更します。
再び { Ctrl } と { Alt } と { E } を同時に押すと、通常のモードに切り替わります。
テキストランチャーは変更された幅の大きさで表示されます。
ランチャーの外観の編集とソフトウェアの追加・削除などは別のソフト”テキストランチャーエディタ”で行うことが可能です。
または softwares.txt を NotePad (メモ帳)を使って直接編集することも可能です。
