作成したISOファイルをCD/DVDに焼くことなくテストできます。
それがエミュレーターを使う方法です。
今回はエミュレーターとして QEMU を使います。
エミュレーターでISOファイルをテストする
2つのソフトウェアを次のサイトからそれぞれダウンロードします。
ダウンロードしたらそれぞれ解凍します。
ここから注意が必要です。
Qemu Launcher のフォルダ (qemuLaucher) の中に QEMU on Windows のフォルダ (qemu-on-windows) を入れます。
次の図のようになります。
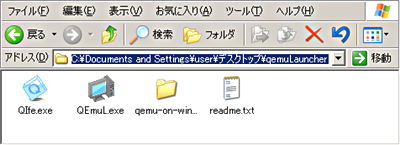
この時 qemu-on-windows フォルダの中身は次のようになっています。
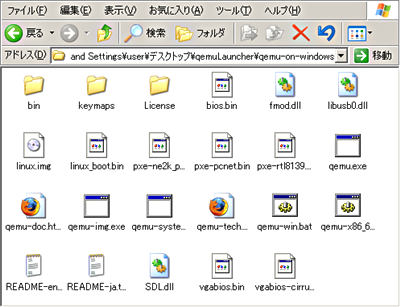
qemuLaucher フォルダの中の QEmul.exe を起動します。
歯車のボタン(QEmu Launcher の設定)を押します。

Config のウィンドウで
QEMUのパス
QEMU-IMGのバス
BIOSのパス
の3つに qemu-on-windows フォルダを設定します。

仮想マシン定義ファイルの保存先には .¥Machines と入っていますが、そのままにしておきます。
マザーボードの絵のボタンをクリックして下のエミュレーションターゲットの設定画面を出します。

メモリと起動ドライブを図のように設定します。
メモリの設定は、実際に使用するPCのメモリのサイズにしてください。
ハードディスクの絵のボタンをクリックしてディスクイメージの設定画面を出します。
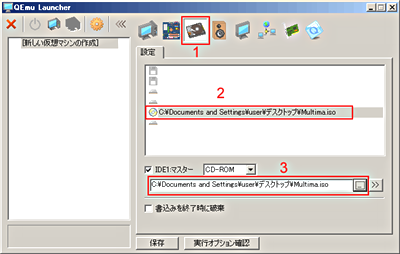
設定タブの中のCD-ROMのマークをクリック、
下に現れたIDE1:マスター の横にチェックを入れ、
右下の方にある […] をクリックし
作成したデスクトップの Multima.ISO を選択してから{開く}をクリック
これで上の画像の設定と同じになりました。
大きなPCの絵のボタンをクリックして、エミュレータの設定画面に戻します。
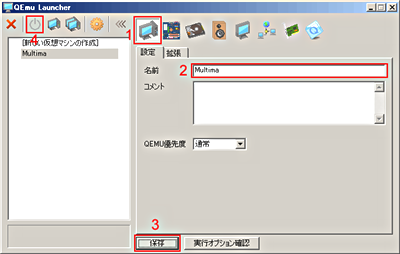
名前の欄に Multima と書き、下の{保存}ボタンをクリックしてください。
左上のグレーの電源ボタンをクリックします。
設定が正しければ、QEMU のエミュレーション画面が開き、Multima がブートします。
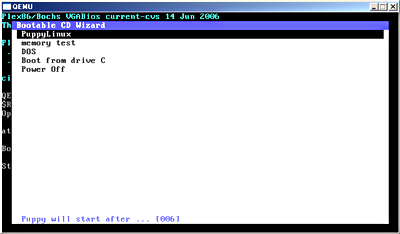
何もキー操作をしないと10秒後に Puppy Linux が起動します。
リストの中の各ソフト(PuppyLinux と memorytest と DOS)がそれぞれちゃんと起動するのかを確認できれば、マルチブートの設定が正しいことになります。
各ソフトが起動後に正常に使えるかの確認はここでは行いません。
これはエミュレーション上での動作ですし、起動後のソフトの動作はマルチロールディスク自体とはあまり関係がないからです。
また、ソフトによってはエミュレーターでは正しく動作しないものもあります。
次回、ディスクを完成させる最終工程です。
