Windowsで稼働しているプログラムの動きを監視できるツールです。
例えばダウンロードしたソフトウェアにエラーが発生しててうまく動作しない時などに、その原因を探るのに役に立つのが 今回紹介するソフトウェアです。
FileMon for Windows
このソフトは Windows上でどのファイルにどのような順序でアクセスされているのかをリアルタイムでモニターすることが可能です。
このソフトは次のページからダウンロードすることができます。
このページに書いてあるように、すでにより新しいバージョンとして Process Monitor というものがリリースされています。
Process Monitor はこの FileMon とレジストリのアクセスをモニターする RegMon を統合したより使い勝手のいいものなのですが、 Windows 2000 SP4, Windows XP SP2, Windows Server 2003 SP1, and Windows Vista のみに対応しており、それ以前の Windows NT などでは使えません。
そのためここでは旧バージョンである FileMon for Windows v7.04 を紹介しています。
FileMon for Windows のページこから Download FileMon を選び Filemon.zip をダウンロードします。
Filemon.zip を解凍します。

中にある3つのファイルのうち、filemon.exe がソフト本体です。
ダブルクリックするとファイルアクセスのモニターが始まります。
すごい勢いでアクセスの履歴が追加されていきます。
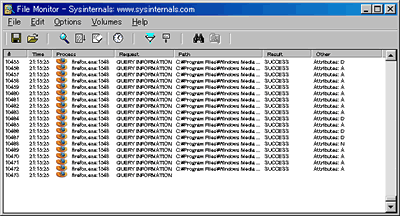
モニターを中止するには虫メガネのボタンをクリックします。
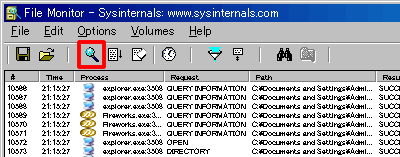
モニターを再開するにも虫メガネのボタンをクリックします。
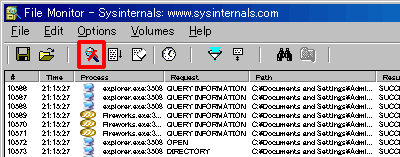
モニターした内容を消したいのなら、メニューの Edit から Clear Display を選びます。
機能はいろいろありますが、よく使うものとしてはフィルター機能があります。
メニューの Options から Filter/Highlight を選択します。
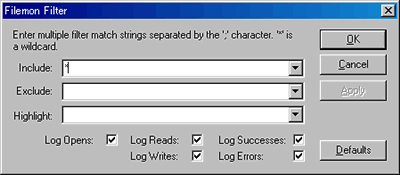
Include にモニターしたいファイル名を、
Exclude にモニターしないファイル名を、
HighLight に色を付けて区別しやすくしたいファイル名を、入力します。
そして { Apply } ボタンをクリックすると Filter/Highlight が実行されます。
特定のソフトウェアのファイルへのアクセスをモニターしたいのであれば、そのソフトの起動直前に FileMon でモニターを開始し、十分と感じたらすぐにモニターを中止、そして Filter/Highlight を使って履歴を絞り込んで解析する、というような使い方をします。
他にも機能がありますから、色々と試してみるとよいでしょう。
マルチロールディスクへこのソフトを入れる方法については、Windowsソフトの追加を参照してください。
