ハードディスクをまるごとバックアップして復旧できる無料のツールです。
 OS が壊れたときや新しいソフトを入れて不具合が起きても元の正常な状態に戻せるようにするために、パーティション( Windows なら Cディスク)のバックアップを作成しておくと安心です。
OS が壊れたときや新しいソフトを入れて不具合が起きても元の正常な状態に戻せるようにするために、パーティション( Windows なら Cディスク)のバックアップを作成しておくと安心です。
現在は有料無料のものを合わせると、いろいろなものがありますが、今回は Windows と Linux の両方に対応しネットワーク経由でも利用可能なフリーのブートソフトを紹介します。
PING ( Partition Image Not Ghost )
このソフトについては、2つのLinuxのファイル比較で既に紹介しているように、1CD Linux です。
その名前は「パーティションをイメージ化するが、ゴーストとは違う」というユニークなものです。
ゴーストとは、ノートンの出している同種のバックアップ&リカバリーソフトで、とても優秀なソフトウェアです。
PINGは次のページからダウンロードできます。
http://ping.windowsdream.com/ping/old/
マニュアルは英語ですが、
ここをクリックするとPDF版をみることができます。
3.00.02 のバージョンをダウンロードしてみましょう。
3.00.02 をクリックし、PING-3.00.iso をクリックします。
PING-3.00.iso がダウンロードできたかと思います。
PING をマルチロールディスク Multima に入れる方法については、
複数の1CD Linuxを入れる
3つのファイルを書き換える
を参考にしてください。
このページでは PING の使い方について紹介します。
PING version 3.00.01 を使った場合についてですので、違うバージョンのものについては多少異なるところもあります。
Multima については、マルチロールディスクの作成を参考にしてください。
バックアップ(イメージファイル)を作成する場合
作成済みの Multima のディスクを PC にセットし PC を起動します。
しばらく待つと次の画面( Bootable CD Woizard )が現れます。
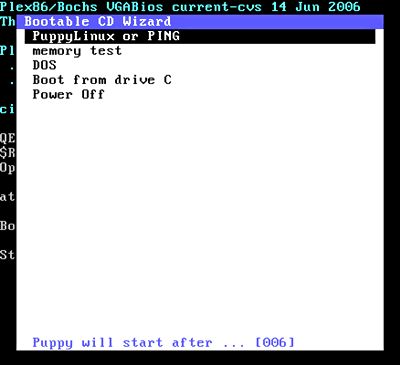
10秒待つか、{ Enter } キーを押します。
次の画面が現れます。
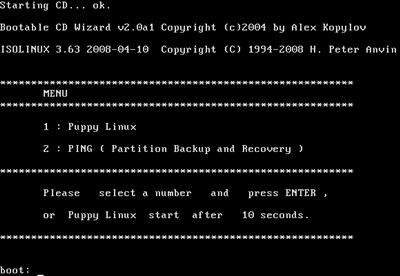
2を入力して { Enter } キーを押します。
画面にたくさん表示されますが、しばらく待つと次の画面が現れます。
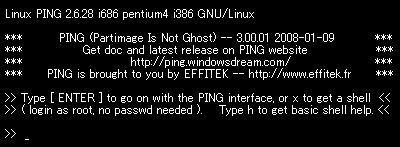
>> _ が出ます。
{ Enter } キーを押します。
Welcome to PING の 画面に変わります。
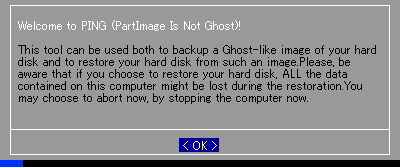
{ Enter } キーを押します。
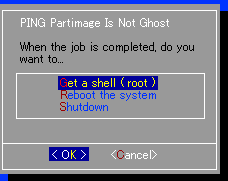
PINGが終了した後にどうするかを選択する画面が現れます。
- Get a shell ( root ) : コマンド入力の画面
- Reboot the system : PC を再起動
- Shutdown : PC の電源を切る
矢印キーでどれかを選び { Enter } キーを押します。
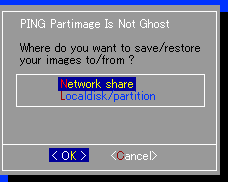
イメージファイルの保存先または作成済みのイメージファイルがある場所を設定します。
- Network share : ネットワーク上のほかのディスク
- Local disk/partition : PC内のディスク上のパーティション
矢印キーでどちらかを選び { Enter } キーを押します。
以下、Local disk/partition を選んだ場合で説明します。
次のような画面に変わります。
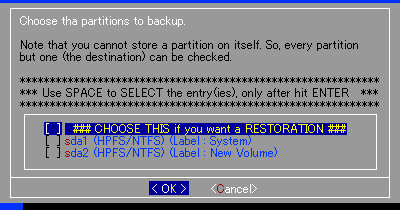
「どのパーティションのバックアップをとる=イメージファイルを作成するのか」、パーティションを選択します。
矢印キーを使って、この例では sda1、sda2 の中から選びます。
そして { SPACE } キーを押して [ ] を [ * ] にします。
{ Enter } キーを押します。
次のような、イメージファイルの保存先を選択する画面が現れます。
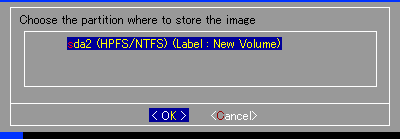
矢印キーを使って、リストの中から選びます。
{ Enter } キーを押します。
次のような画面が現れます。
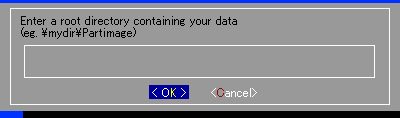
フォルダ(ディレクトリ)の中にイメージファイルを保存するのであれば、フォルダ名を入力し{ Enter } キーを押します。
そうでないのなら、何も入力せずに { Enter } キーを押します。
次のような画面が現れます。
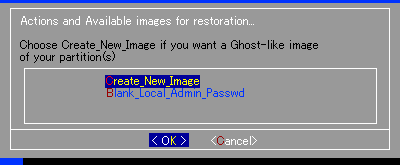
矢印キーを使って、Create_New_Image を選びます。
{ Enter } キーを押します。
次の画面では作成する(イメージ)ファイルの名前を設定します。
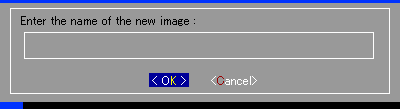
名前(半角英数字)を入力したら { Enter } キーを押します。
次の画面に変わります。
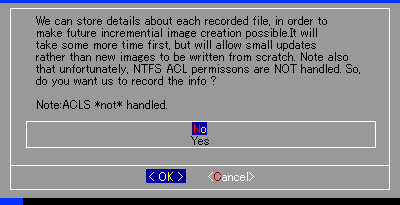
イメージファイルを作り直す際に短時間で終了できるようにしますか?という質問です。
No を選択します。
{ Enter } キーを押します。
次の画面に変わります。
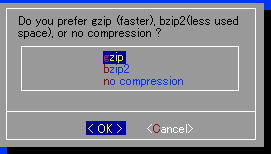
作成するイメージファイルの圧縮方式を選択します。
gzip は比較的短時間で作成できる、
bzip2 はファイルのサイズが小さい、
no compression は圧縮しない
という特徴があります。
矢印キーを使って、選びます。
ここでは gzip を選びます。
{ Enter } キーを押します。
次の画面に変わります。
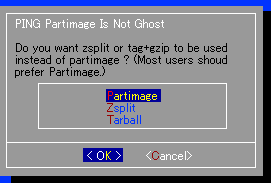
イメージの種類を選択する画面です。
Partimage を選びます。
{ Enter } キーを押します。
次の画面に変わります。
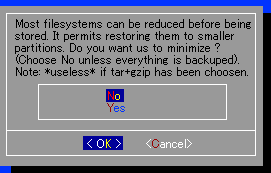
イメージファイルを使って復旧する際に、現在より小さなサイズのパーティションとして復旧しますか?という質問です。
No を選びます。
{ Enter } キーを押します。
次のような画面に変わり、イメージファイルの作成が始まります。
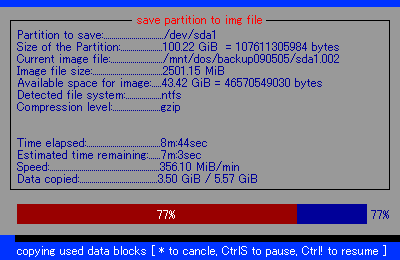
作成が終了すると自動的に、前に選択した動作(PC を再起動・コマンド入力の画面・PC の電源を切る、のどれか)が実行されます。
作成済みのイメージファイルを使って復旧する場合
作成済みの Multima のディスクを PC にセットし PC を起動します。
しばらく待つと次の画面( Bootable CD Woizard )が現れます。
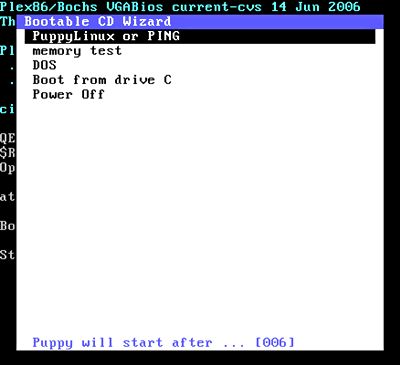
10秒待つか、{ Enter } キーを押します。
次の画面が現れます。
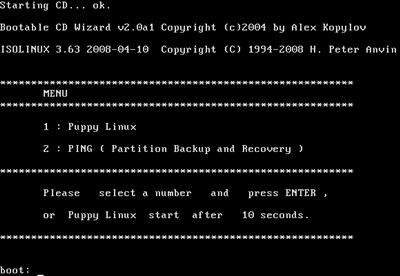
2を入力して { Enter } キーを押します。
画面にたくさん表示されますが、しばらく待つと次の画面が現れます。
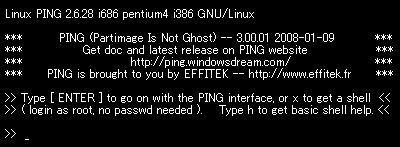
>> _
が出ます。
{ Enter } キーを押します。
Welcome to PING の 画面に変わります。
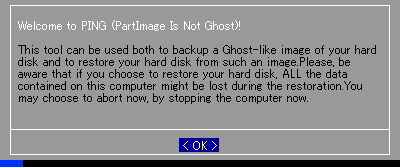
{ Enter } キーを押します。
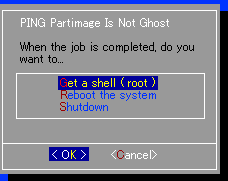
PINGが終了した後にどうするかを選択する画面が現れます。
- Reboot the system : PC を再起動
- Get a shell ( root ) : コマンド入力の画面
- Shutdown : PC の電源を切る
矢印キーでどれかを選び { Enter } キーを押します。
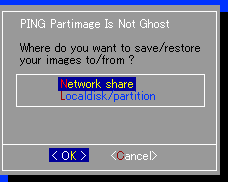
イメージファイルの保存先または作成済みのイメージファイルがある場所を設定します。
- Network share : ネットワーク上のほかのディスク
- Local disk/partition : PC内のディスク上のパーティション
矢印キーでどちらかを選び { Enter } キーを押します。
以下、Local disk/partition を選んだ場合で説明します。
次のような画面に変わります。
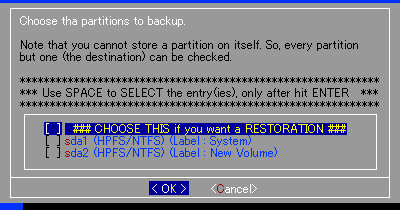
作成済みのイメージファイルを使って復旧するので
一番上の「 ### CHOOSE THIS if you want a RESTORATION ### 」を
矢印キーを使って、リストの中から選びます。
そして { SPACE } キーを押して [ ] を [ * ] にします。
{ Enter } キーを押します。
次のような画面に変わります。
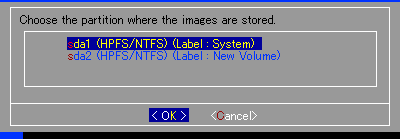
イメージファイルが保存してあるパーティションを選択します。
矢印キーを使って、リストの中から選びます。
{ Enter } キーを押します。
次のような画面に変わります。
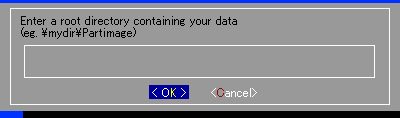
フォルダ(ディレクトリ)の中にイメージファイルがあるのであれば、フォルダ名を入力し
{ Enter } キーを押します。
パーティションの中に直接イメージファイルがあるのなら何も入力せずに { Enter } キーを押します。
イメージファイルのリストが表示されます。
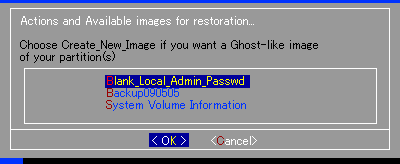
イメージファイルを矢印キーを使って、リストの中から選びます。
{ Enter } キーを押します。
次のような画面に変わります。
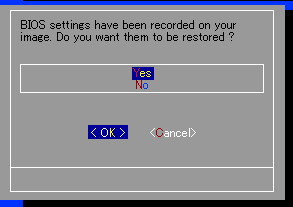
復旧の際BIOSの設定を
- イメージファイルに保存されているものを使用する
- 使用しない
の中から矢印キーを使って、リストの中から選びます。
{ Enter } キーを押します。
次のような画面に変わります。
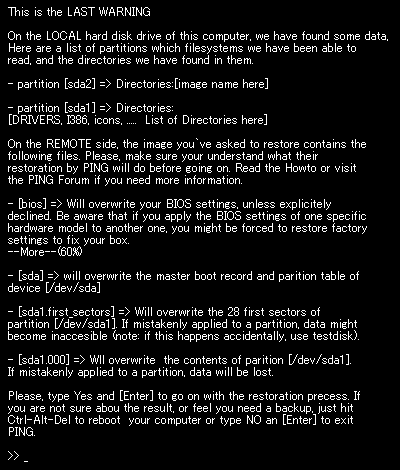
復旧前の警告が表示されます。
>> _ が表示されるまで { Enter } キーを数回押します。
yes と入力し { Enter } キーを押します。
次のような画面に変わり復旧が始まります。
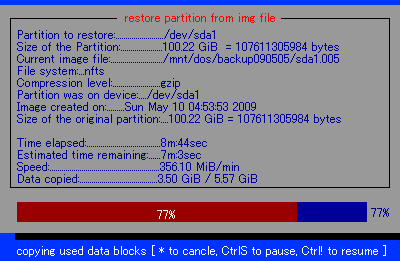
復旧が終了すると自動的に、前に選択した動作(PC を再起動・コマンド入力の画面・PC の電源を切る、のどれか)が実行されます。
これで終了です。
