古いWindowsでも画面のスクリーンショットを撮れるツールを公開。
SCエグゼ
 パソコンの画面に表示されているものを画像としてキャプチャーするシンプルで小さなソフトウェア。
パソコンの画面に表示されているものを画像としてキャプチャーするシンプルで小さなソフトウェア。
PCのモニターをカメラで撮影するように、PCの画面に表示されているものを画像のファイルとして保存する、もしくはその画像をワードパッドなどに貼り付けが簡単にできる(スクリーンキャプチャ)ソフトウェアを紹介します。
動作環境
Windows NT4.0sp6, Windows 2000,
Windows XP, Windows7 RC
( Windows Vista は未確認)
あまり低いスペックのPCでは正しく動作しないことがあります。
ファイル構成
sc.exe 1つのみ。サイズ:230KB。
機能
デスクトップ全体、一番手前に表示されているウィンドウ、任意の範囲、のいずれかを
画像として保存もしくはワードパッドに貼り付けることができます。
起動
 sc.exe のアイコンをダブルクリックします。
sc.exe のアイコンをダブルクリックします。
SCエグゼのウィンドウが現れます。
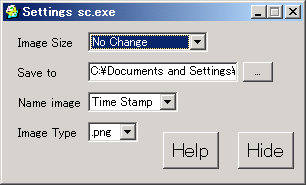
終了
SCエグゼのxボタンをクリックする、もしくは { Ctrl } キーと { Alt } キーを押しながら { S } キーを押します。
3つのモード
以下3つのモードがあります。
- 画像として保存するモード=セーブモード
- ワードパッドに貼り付けるモード=貼り付けモード
- デスクトップの任意の範囲をキャプチャする時のモード=スライスモード
セーブモードにする
SCエグゼ を起動直後はセーブモードになっています。
SCエグゼが起動した状態で、画像を貼り付けできない場所(デスクトップやフォルダの中など)で
{ Ctrl } キーを押しながら マウスを右クリックします。
SCエグゼのウィンドウがセーブモードとして表示されます。
セーブモードの機能
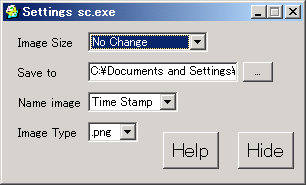
Image Size、Save to、Name Image、Image Type、そして Help と Hide があります。
ここではImage Size、Save to、Name Image、Image Type について説明します。
Image Size
保存する画像の大きさの設定です。

- No Change
変更せずオリジナルの大きさのまま保存します。 - Limit Max Width
最大幅をピクセル単位で指定します。
この幅以上の大きさのものはすべてこの最大幅に縮小されて保存します。 - Change size to
縮小もしくは拡大して保存します。縮小率(拡大率)をパーセント(%)で指定してください。
Save to
画像を保存する場所(ディレクトリ)を設定します。
フォームに直接アドレスを入力するか、{ … } ボタンを押し場所を指定します。
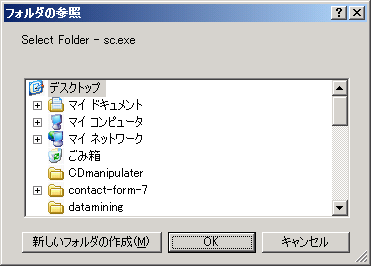
Name image
保存する画像のファイル名を設定します。
- Time Stamp
自動で年月日時間をファイル名にします。
例えば2009/5/20 12:30 45秒の時点でキャプチャした場合、
そのファイル名は
20090520123045
となります。 - Unique
フォームに入力した名前の後ろに番号をつけたものをファイル名にします。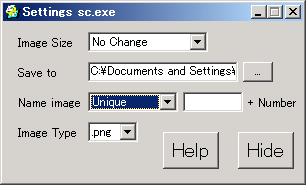
番号は最初01から始まりますが、すでにその名前のファイル名がある場合は次の番号として02をつけます。
重複していないファイル名になるまでこの番号は1ずつ増えていきます。
Image Type
保存するファイルの画像形式を設定します。
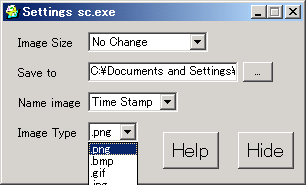
PNG , BMP , GIF, JPGから選びますが、Windows NT の場合は自動で BMP のみとなります。
貼り付けモードにする
SCエグゼが起動した状態で、ワードパッド・ワード・エクセル・ペイント・OpenOfficeのWriter・OpenOfficeのCalc のどれかのファイルが開いている状態で、その上で { Ctrl } キーを押しながら マウスを右クリックします。
そのファイルのカーソルがある(点滅している)部分に挿入貼り付けが行われます。
SCエグゼのウィンドウが貼り付けモードとして表示されます。
貼り付けモード(Paste Mode)の機能
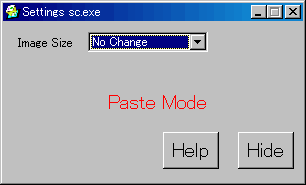
Image Size、そして Help と Hide があります。
ここでは Image Size について説明します。
Image Size
保存する画像の大きさの設定です。
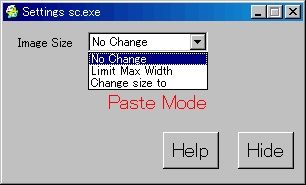
- No Change
変更せずオリジナルの大きさのまま保存します。 - Limit Max Width
最大幅をピクセル単位で指定します。
この幅以上の大きさのものはすべてこの最大幅に縮小されて保存します。 - Change size to
縮小もしくは拡大して保存します。縮小率(拡大率)をパーセント(%)で指定してください。
貼り付けモードにした後の最初の貼り付け時にたまに貼り付けを失敗することがあります。
その場合はもう一度キャプチャの操作を行ってください。
また、性能の低いPCでは正常に動作しないことがあります。
スライスモード
上記2つのモードとは意味合いが異なります。
デスクトップをキャプチャする際に、指定した領域をキャプチャするのがこのモードです。
このモードでキャプチャされたものは、セーブモードであれば画像として保存し、貼り付けモードであればファイルにその領域の画像を貼り付けます。
- { Ctrl } キーを押しながら { Space } キーを1回押します。
- スライスモードになったメッセージが一瞬出ます。
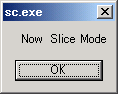
- カーソルが矢印から十字に変わります。
- 1点目とする位置にカーソルをもっていきます。
- { Ctrl } キーを押しながら { Space } キーを1回押します。
- 2点目とする位置にカーソルをもっていきます。
- { Ctrl } キーを押しながら { Space } キーを1回押します。
- カーソルが十字から矢印に戻ります。
- 画像として保存またはファイルへの貼り付けが行われ、スライスモードは解除されます。
キャプチャする領域は長方形となります。
次の方法で長方形の対角となる2点を指定します。
キャプチャする方法
スライスモード以外のキャプチャする方法は次の通りです。
デスクトップ全体をキャプチャする
{ Ctrl } キーを押しながら { 1 } キーを1回押します。
最前面にあるウィンドウをキャプチャする
{ Ctrl } キーを押しながら { 2 } キーを1回押します。
最前面にあるウィンドウをその枠を除いてキャプチャする
{ Ctrl } キーを押しながら { 3 } キーを1回押します。
その他の機能
SCエグゼのウィンドウを隠す。
{ Hide } のボタンを押します。
SCエグゼのウィンドウを表示する。
セーブモードであれば、貼り付けできない場所(デスクトップやフォルダの中)で { Ctrl } キーを押しながら マウスを右クリックします。
貼り付けモードになっているのであれば、貼り付けするファイル上で { Ctrl } キーを押しながら マウスを右クリックします。
使い方を調べる
{ Help } ボタンを押します。
