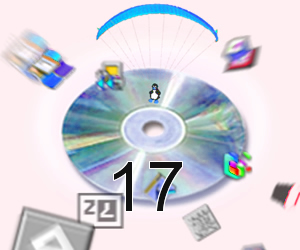Windows ソフトをマルチロールディスク Multima に追加するには、
- Multima フォルダの中に追加するソフト専用のフォルダを作る。
- そのフォルダの中にソフトウェアのファイルを入れる。
- Autorun フォルダの中にあるテキストランチャーエディタ( TextLauncherEditor.exe )を起動する。

- 現れたランチャーのデモウィンドウへのドラッグアンドドロップの操作でソフトウェアを追加します。
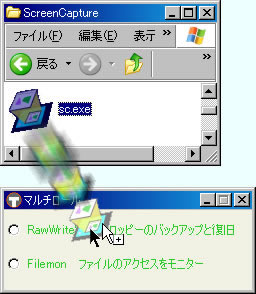
次のウィンドウで はい(Y) をクリックします。
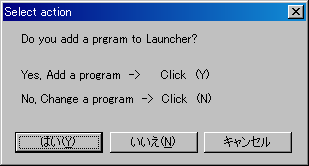
ランチャーに表示するソフト名を入力します。
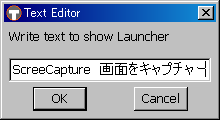
- エディタウィンドウで { Save } ボタンをクリックし変更を保存します。
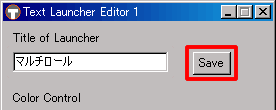
- テキストランチャーエディタを終了します。
ランチャーのデモウィンドウの { x } ボタンをクリックするか、
{ Ctrl } と {Alt } と { S } キーを同時に押します。
テキストランチャーエディタの詳しい使い方は、テキストランチャーエディタのページを参照してください。
または直接 softwares.txt を編集して Windows ソフトを追加することが可能です。
以下はその方法について紹介します。
RawWrite for Windows (rawwritewin)
前回の記事”フロッピーのための準備”でダウンロードしたソフトです。
フロッピーディスクのイメージ化とイメージからのディスクの作成ができるフリーウェアです。
前回、デスクトップにあるフォルダ Floppy の中に解凍しました。
この Floppy フォルダを Multima フォルダの中にコピー、これでOKです。
**デスクトップの Floppy フォルダとその中身は消さないでください。**

次にランチャーの設定をします。
Autorun フォルダの中にある softwares.txt を開きます。
RawWriteWin フロッピーのバックアップと復旧!..Floppyrawwritewin.exe
Filemon ファイルへのアクセスをモニター!..FilemonitorFilemon.exe
詳しい説明は TextLauncher.exeの設定 の記事をみてください。
ここでは1行目の マルチロール を Multima に書き換えます。
これでランチャーのタイトルが Multima になります。
2行目以降がランチャーに表示されるメニューと実行されるソフトウェアの設定です。
表示する文字!TextLaucherから実行ファイルまでの相対パス
と書きます。
それでは2行目をみてください。
すでにrawwritewin.exeの設定がされています。
ですのでここはそのままにしておきましょう。
いったんここで softwares.txt を上書き保存してください。
FileMon
ファイルへのアクセスがどのようにされているのかをモニターするソフトです。
ダウンロードしたフリーウェアがファイル処理でどのようなことをしているのかを解析するのに使えます。
このソフトウェアの使い方についてはファイルのアクセスをモニターを参照してください。
ここから Download FileMon を選び Filemon.zip をダウンロードします。
Multima フォルダの中に新しく Filemonitor という名前のフォルダを作ります。
Filemon.zip を解凍し、中にある3つのファイルを Filemonitor フォルダへ移動してください。

これでランチャーの設定ファイル softwares.txt の3行目
の設定と同じ配置にFilemonが置かれ、ランチャーは正しく動くようになりました。
今の時点で次のように書かれていればOKです。
RawWriteWin フロッピーのバックアップと復旧!..Floppyrawwritewin.exe
Filemon ファイルへのアクセスをモニター!..FilemonitorFilemon.exe
テキストランチャーでは次のように表示されます。