
Windowsが壊れてしまった場合に中のデータを取り出すツールがあります。
通常OSのインストールやPCに付属しているディスクでリカバリーをすることになります。
ですがこのままでは中にあるデータは消えてしまいます。
中にあるデータを救出する、それが可能なのが マルチロールディスク です。
ここではマルチロールディスク Multima に入れた Puppy Linux を使ったデータの救出方法を紹介します。
Puppy Linux
Puppy Linux 4.1.2 retro JP を使用して説明していますが、他のバージョンの Puppy Linux でもだいたい同じ方法です。
Multima については、マルチロールディスクの作成を参考にしてください。
PuppyLinux については、1CD Linux の追加を参考にしてください。
1.USBデバイスを PC に接続する
データを救出するための救出先としてUSBハードディスクやUSBメモリを用意します。
PC の USB ポートに接続しておきます。
2.Multima をブートし、Puppy Linux を起動する
作成済みの Multima のディスクを PC にセットし PC を起動します。
しばらく待つと次の画面( Bootable CD Woizard )が現れます。

10秒待つか、{ Enter } キーを押します。
次の画面が現れます。

10秒待つか、(1を入力して) { Enter } キーを押します。
3.Puppy Linux の初期設定

マウスの設定画面です。自動検出されますが、間違っている場合は上下矢印で正しいものを選び { Enter } キーを押します。

キーボードの設定です。↓で選び { Enter } キーを押します。

ディスプレイ出力するプログラムの選択です。
右矢印で < Xvesa > を選び、 { Enter } キーを押します。
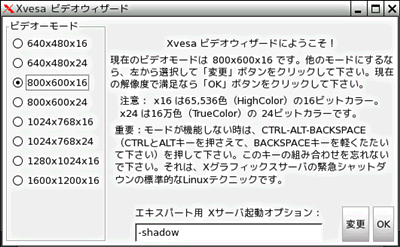
Puppy Linux が起動すると画面解像度を選択するウィンドウが表示されます。
変更する場合は、任意の解像度を選び {変更} ボタンをクリックします。
再び同じ画面が出ますので、その解像度でよければ { OK } ボタンをクリックします。
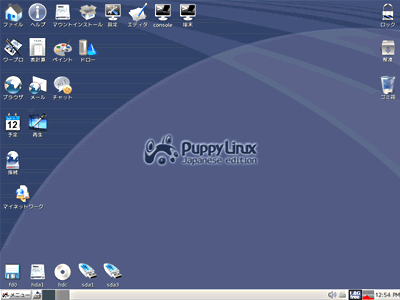
デスクトップ画面です。

Puppy Linux 4.1.2 retro JP の場合、認識されたデバイスが左下に表示されます。
この時点で認識されないデバイスは、Puppy Linux では利用できない可能性が高いです。
4.救出したいデータをコピーまたは移動する
救出したいハードディスクのパーティション、救出したデータを保存するための USB デバイスをそれぞれクリックします。
Puppy Linux の特徴として Windows でダブルクリックするところをクリックするところがあります。
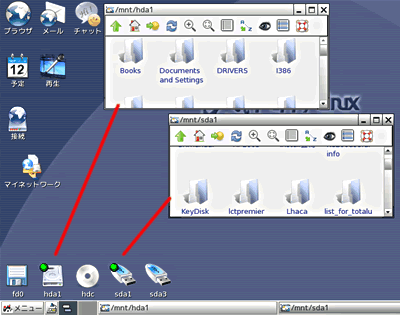
それぞれをクリックするとフォルダが開きます。
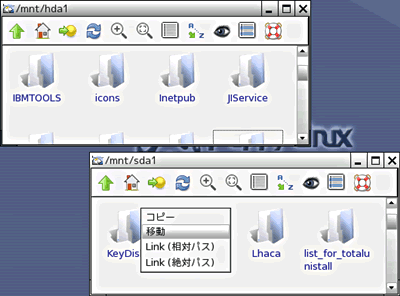
救出したいデータが見れれば一安心。
そのデータ(フォルダ)を救出先の USB デバイスへドラッグします。
上の画像のメニューが現れるので、移動またはコピーを選択します。
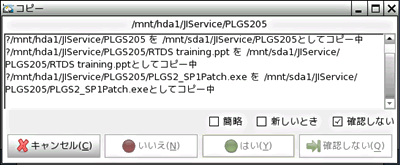
移動またはコピー中は上のウィンドウが表示されます。
これでデータが救出されました。
5.Puppy の終了と PC の再起動
あとは Multima のディスクを取り出し、PuppyLinux を終了し、USB デバイスを PC から外します。
これで救出の作業は終了です。
