フリーウェアでもちゃんとハードディスクのパーティションを分けられます。
OS のインストールされたパーティション(Windows なら Cディスク)を2つに分割したい場合、専用のソフトウェアが必要となります。
有名なソフトウェア”パーティションマジック”を使う方法がありますが、有料です。
GParted
フリーウェアで有名なものが GParted です。
GParted だけが入った 1CD Linux がありますが、操作を理解するのに時間がかかるのが難点です。
この GParted をグラフィカルに(GUIで)操作できる 1CD Linux がいくつかあります。
その1つが Puppy Linux です。
ここではマルチロールディスク Multima に入れた Puppy Linux の GParted を使った既にデータの入ったパーティションの分割方法を紹介します。
Puppy Linux 4.1.2 retro JP を使用して説明していますが、他のバージョンの Puppy Linux でもだいたい同じ方法です。
Multima については、マルチロールディスクの作成を参考にしてください。
PuppyLinux については、1CD Linux の追加を参考にしてください。
1.デフラグメントを行う
あらかじめパーティションのデフラグメントを行っておきます。
2.Multima をブートし、Puppy Linux を起動する
作成済みの Multima のディスクを PC にセットし PC を起動します。
しばらく待つと次の画面( Bootable CD Woizard )が現れます。
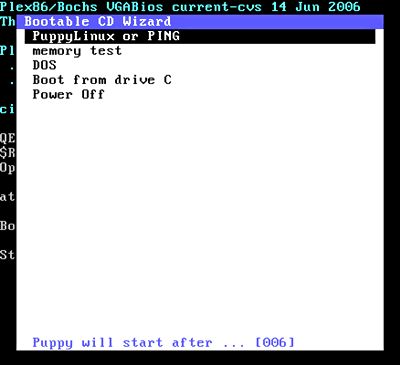
10秒待つか、{ Enter } キーを押します。
次の画面が現れます。
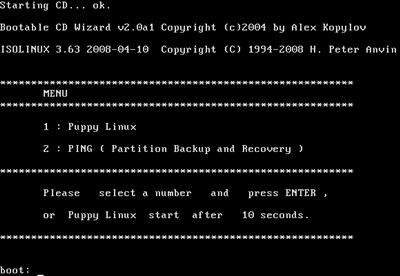
10秒待つか、(1を入力して) { Enter } キーを押します。
3.Puppy Linux の初期設定

マウスの設定画面です。自動検出されますが、間違っている場合は上下矢印で正しいものを選び { Enter } キーを押します。

キーボードの設定です。↓で選び { Enter } キーを押します。

ディスプレイ出力するプログラムの選択です。
右矢印で < Xvesa > を選び、 { Enter } キーを押します。
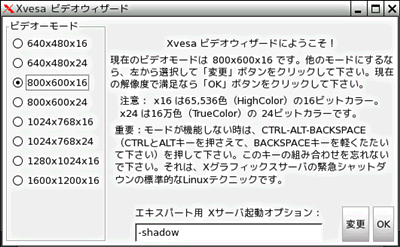
Puppy Linux が起動すると画面解像度を選択するウィンドウが表示されます。
変更する場合は、任意の解像度を選び {変更} ボタンをクリックします。
再び同じ画面が出ますので、その解像度でよければ { OK } ボタンをクリックします。

デスクトップ画面です。
3. GPartedを実行する
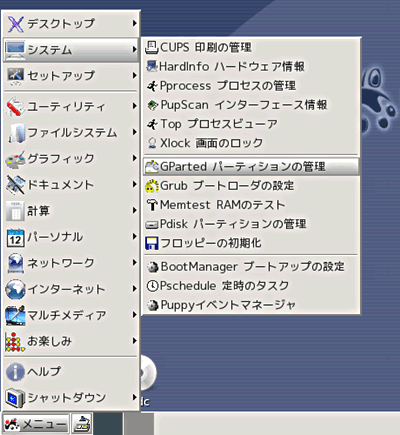
左下のメニュー > システム > GParted パーティションの管理 を選びます。
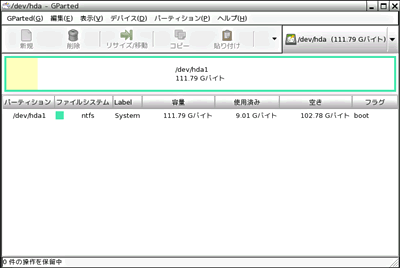
GParted のウィンドウが開き、検出されたハードディスクが表示されます。
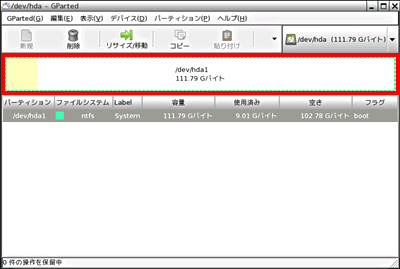
分割したいパーティション(画像の赤い四角で囲んだ部分)をクリックします。

リサイズ/移動 のボタンをクリックします。

リサイズ/移動 のウィンドウが現れます。

後方の空き領域 の数値に新しく作るパーティションのサイズを入力します。

変更後の容量 をクリックすると数値が変更されます。
これで現在のパーティションが小さくなり、ハードディスクに空き領域ができます。

リサイズ/移動 のボタンをクリックします。
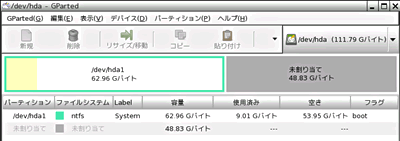
まだこの時点ではパーティションのサイズの変更は実施されません。
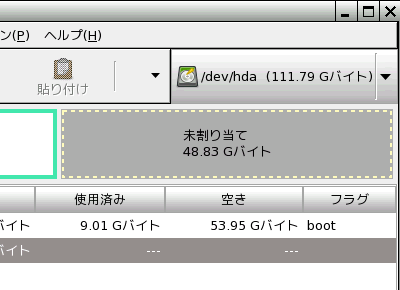
新しくできた空き領域 未割り当て をクリックします。

メニューにある パーティション > 新規(N) を選択します。
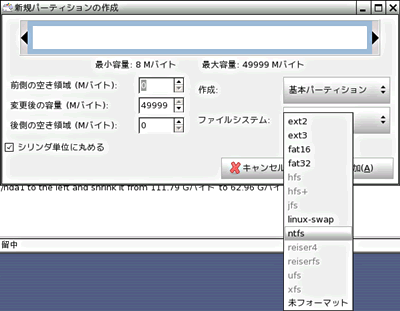
新規パーティションの作成 のウィンドウが開きます。
ファイルシステム > ntfs を選択します。
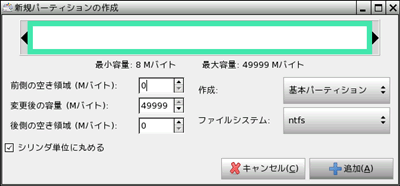
追加 のボタンを押します。

ここでもまだパーティションのサイズ変更と新規作成は実行されません。
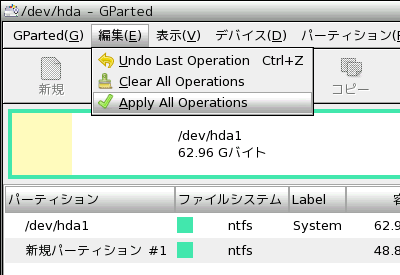
メニューから 編集 > Apply All Operations を選択します。

ハードディスクに対して操作を適用 のウィンドウが現れるので 適用 のボタンを押します。
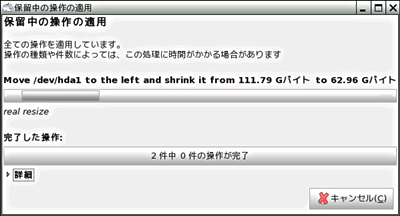
保留中の操作の適用 のウィンドウに変わり、パーティションのサイズの変更と新規のパーティションの作成が行われます。
しばらく待ちます。
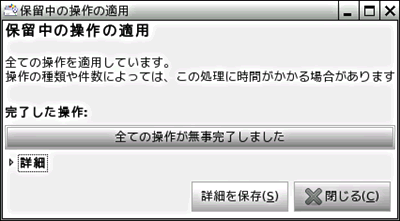
上のウィンドウが現れたら、閉じる のボタンを押します。
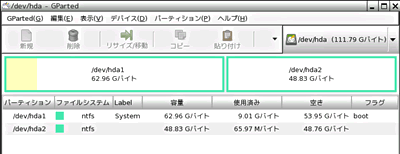
これでパーティションを2つに分割することができました。
4.Puppy の終了と PC の再起動
あとは Multima のディスクを取り出し、PuppyLinux を終了し、PCを再起動します。
Windows XP の場合、ファイルチェックが自動起動し、その後再起動となります。
そしてログインした後、再び再起動となります。
これで作業は終了です。
